Tugas Softskill
Tutorial Membuat Game Sederhana dari Adobe Flash
Game
yang akan kita buat kali ini adalah sebuah game dimana anda akan mengendalikan
pesawat sampai ke tujuan yang sudah ditentukan. Sebelum sampai ketujuan anda
harus mengumpulkan uang sebanyak-banyaknya sambil menghindari misil yang
datang. Jangan sampai tertabrak misil sebanyak 3 kali karena anda akan
mengalami game over..
A. Mengatur timeline dan frame
1.
Buatlah sebuah flash document berukuran 550X350 pixel.
2.
Klik tombol Insert layer pada timeline sebanyak 4 kali sehingga pada timeline terdapat 5 buah layer.
3.
Ubah nama-nama layer menjadi label, AS, karakter, batas,
background seperti gambar dibawah ini :
4. Seleksi frame 7 layer label, AS, karakter dan batas kemudian tekan F7.
5. Seleksi frame 13 layer label, AS, karakter dan batas kemudian tekan F7.
6. Seleksi frame 19 layer label, AS, dan batas kemudian tekan F7.
7. Seleksi frame 26 layer label, AS, karakter dan batas kemudian tekan F5.
8. Klik frame 1 dan tekan Ctrl+F3. Pada panel properties yang muncul masukkan menu sebagai frame label.
9. Klik frame 7 dan tekan Ctrl+F3. Pada panel properties yang muncul masukkan game sebagai frame label.
10. Klik frame 13 dan tekan Ctrl+F3. Pada panel properties yang muncul masukkan kalah sebagai frame label.
11. Klik frame 19 dan tekan Ctrl+F3. Pada panel properties yang muncul masukkan menang sebagai frame label.
12. Sehingga timeline akan terlihat seperti gambar di bawah ini :
B. Membuat tampilan menu utama
13. Klik frame 1 layet background agar anda aktif di layer tersebut. Buatlah sebuah persegi panjang berwarna biru muda (#0066FF) dengan panjang dan lebar sama dengan panjang dan lebar stage. Letakkan persegi panjang tersebut di tengah-tengah stage.14. Klik frame 1 layer batas agar anda aktif di layer tersebut. Buatlah sebuah gambar seperti di bawah ini :
15. Klik frame 1 layer karakter agar anda aktif di layer tersebut. Buatlah sebuah persegi panjang berwarna putih dengan alpha 40% dengan panjang dan lebar sama dengan panjang dan lebar stage. Letakkan persegi panjang tersebut di tengah-tengah stage.
16. Buatlah sebuah static text berwarna biru (#0000FF) dengan ukuran huruf 45 bertuliskan Oh Sky, Oh Missile. Seleksi static text ini kemudian klik menu bar Window>Properties>Filters
17. Pada panel filters yang muncul, klik tanda + kemudian pilih glow. Ubah settingannya menjadi seperti ini Blur X :5, Blur Y: 5, Strength : 100%, Quality: low, Color: putih (#FFFFFF), knockout dan inner glow tidak perlu diberi tanda contreng.
18. Buatlah sebuah static text berwarna biru (#0000FF) dengan ukuran huruf 20 bertuliskan Kumpulkan koin sebanyak-banyaknya sambil menghindari misil sampai tujuan akhir. Gunakan tombol panah pada keyboard untuk menggerakkan pemain.
19. Seleksi static text ini dan pada panel filters, klik tanda + kemudian pilih glow. Ubah settingannya seperti ini Blur X :5, Blur Y: 5, Strength : 100%, Quality: low, Color: putih (#FFFFFF), knockout dan inner glow tidak perlu diberi tanda contreng. Letakkan static text ini pada stage bagian atas.
20. Buatlah sebuah static text berwarna biru (#0000FF) dengan ukuran huruf 30 bertuliskan Main. Seleksi static textini dan pada panel filters, klik tanda + kemudian pilih glow. Ubah settingannya seperti ini : Blur X :5, Blur Y: 5, Strength : 100%, Quality: low, Color: putih (#FFFFFF), knockout dan inner glow tidak perlu diberi tanda contreng. Letakkan static text ini pada stage bagian tengah.
21. Pastikan anda masih menyeleksi static text bertuliskan Main kemudian tekan F8. Pada panel yang muncul masukkan main_btn sebagai name dan button sebagai type lalu tekan ok.
22. Seleksi button main_btn kemudian tekan Ctrl+F3. Pada panel properties yang muncul masukkan main_btn sebagai instance name.
23. Klik kanan button main_btn dan pilih Edit in Place, anda akan masuk ke dalam stage button ini. Seleksi frame Over, Down dan Hit kemudian tekan F6.
24. Klik frame Over dan ubah warna huruf bertuliskan Main menjadi biru muda (#0099FF). Klik frame Down dan ubah warna huruf bertuliskan Main menjadi biru tua (#000066).
25. Klik frame Hit dan buatlah persegi panjang dengan panjang dan lebar yang dapat digunakan untuk menutupi static text bertuliskan Main. Letakkan persegi panjang ini sama persis dengan letak static text bertuliskan Main.
26. Tekan Ctrl+E untuk kembali ke stage scene 1. Letakkan button main_btn di stage bagian bawah. Sehingga stage akan terlihat seperti gambar di bawah ini :
C. Membuat tampilan game saat dimainkan
27. Klik frame 7 layer batas agar anda aktif di layer tersebut. Buatlah sebuah persegi panjang berwarna biru tua (#000066) dengan panjang 550 pixel dan lebar 47.8 pixel. Seleksi persegi panjang ini dan tekan F8. Pada panel yang muncul masukkan batas sebagai name dan movie clip sebagai type lalu tekan ok.28. Seleksi movie clip batas dan tekan Ctrl+D sebanyak 3 kali sehingga di stage muncul 4 buah movie clip batas. Seleksi 2 movie clip batas dan pada panel properties ubah menjadi W = 0, H = -47.8, X = 0, Y = 302.3
29. Seleksi 2 buah movie clip batas sisanya dan pada panel properties ubah settingannya menjadi W = 47.8, H = 350.1
30. Letakkan kedua buah movie clip batas yang berbentuk tegak ini masing-masing pada posisi x = -47.8, y = 0 dan x = 550, y = -0.1
31. Sehingga stage akan terlihat seperti ini :
32. Klik frame 7 layer karakter agar anda aktif di layer tersebut. Buatlah sebuah pesawat seperti gambar di bawah ini :
34. Atur letak dan ukuran movie clip kotak ini sehingga menutupi gambar pesawat yang kita buat di atas namun ekor/asap pesawat jangan sampai tertutupi. Pastikan anda masih menyeleksi movie clip kotak ini masukkan area sebagai instance name kemudian ubah Color pada panel properties menjadi 0%.
36. Seleksi movie clip pemain dan pada panel properties masukkan pemain sebagai instance name. Letakkan movie clip pemain ini di stage sesuai keinginan anda.
37. Buatlah sebuah persegi panjang berwarna linear (#666666 dan #999999) dan pada panel properties ubah menjadi W = 434.8, H = 48.4, X = 0, Y = 301.6 atau atur letaknya hingga menutupi movie clip berinstance name bawah.
38. Buatlah sebuah garis dengan ketebalan 3 berwarna kuning dan pada panel properties ubah settingannya menjadi W = 373.1, H = 0, X = 32.7, Y = 373.2
39. Buatlah 2 buah static text masing-masing bertuliskan Start dan Finish. Seleksi static text bertuliskan Start dan pada panel properties ubah menjadi x = 16 dan y = 301.6 Seleksi static text bertuliskan Finish dan pada panel properties ubah settingannya menjadi x = 386.6 dan y = 301.6
40. Seleksi movie clip pemain di stage kemudian tekan Ctrl+D sekali. Seleksi hasil duplikasi movie clip pemain kemudian pada panel properties ubah instance namenya menjadi settingannya mini, H = 51.5, H = 17, x = 11.4, Y = 320.1
41. Buatlah sebuah garis berwarna #666666. Seleki garis ini dan pada panel properties ubah settingannya menjadi W = 0, H = 48.4, X = 434.8, Y = 301.6
42. Buatlah sebuah dynamic text. Seleksi dynamic text ini dan pada panel properties masukkan life_tampil sebagai var, W = 114.1, H = 21.1, X = 435.9, Y = 303.9
43.Buatlah sebuah dyanmic text. Seleksi dynamic text ini dan pada panel properties masukkan skor_tampil sebagai var, W = 114.1, H = 21.1, X = 435.9, Y = 327.3 Kurang lebih stage pada frame 7 akan terlihat seperti di bawah ini :
44. Buatlah sebuah awan berwarna putih dengan alpha 40% seperti gambar di bawah ini. Seleksi awan tersebut dan tekan F8. Pada panel yang muncul masukkan awan sebagai name dan movie clip sebagai type serta pastikan titik registrationnya berada di tengah-tengah lalu tekan ok. Hapus movie clip awan ini dari stage.
47. Klik kanan frame 2 dan pilih Insert Blank Keyframe. Buatlah sebuah lingkaran berwarna kuning. Seleksi lingkaran tersebut dan tekan F8. Pada panel yang muncul masukkan ledakan sebagai name dan movie clip sebagai type serta pastikan titik registrationnya berada di tengah-tengah lalu tekan ok.
48. Seleksi movie clip ledakan dan pada panel properties ubah menjadi W = 75.1, H = 75.1, X = -37.5, Y = -37.5
49. Klik kanan frame 5 dan pilih Insert KeyFrame. Seleksi movie clip ledakan di frame 5 dan pada panel properties ubah menjadi W = 130.8, H = 130.8, X = -65.4, Y = -65.4
50. Klik kanan frame 2 dan pilih Create Motion Tween. Tekan Ctrl+E untuk kembali ke stage scene 1. Hapus movie clip misil dari stage.
51. Buatlah sebuah uang seperti gambar di bawah ini. Seleksi uang tersebut dan tekan F8. Pada panel yang muncul masukkan uang sebagai name dan movie clip sebagai type serta pastikan titik registrationnya berada di tengah-tengah lalu tekan ok. Hapus movie clip koin ini dari stage.
D. Membuat tampilan jika kalah
52. Klik frame 13 layer batas agar anda aktif di layer tersebut. Kemudian buatlah sebuah gambar seperti di bawah ini dan letakkan di tengah-tengah stage :54. Buatlah sebuah static text bertuliskan GAME OVER. Seleksi static text ini lalu pilih pada menu bar Window>Properties>Filters. Tekan tanda + dan pilih Glow. Ubah settingannya menjadi Blur X :5, Blur Y: 5, Strength : 100%, Quality: low, Color: putih (#FFFFFF), knockout dan inner glow tidak perlu diberi tanda contreng.
55. Buatlah 3 buah static text masing-masing bertuliskan Anda Gagal Menyelesaikan Game ini, Score Anda , Main lagi. Seleksi 3 buah static text ini kemudian pada panel filters klik tanda + dan pilih Glow. Ubah parametersnya menjadi settingannya menjadi Blur X :5, Blur Y: 5, Strength : 100%, Quality: low, Color: putih (#FFFFFF), knockout dan inner glow tidak perlu diberi tanda contreng.
56. Seleksi static text bertuliskan Main Lagi kemudian tekan F8. Pada panel yang muncul masukkan mainlagi_btn sebagai name dan button sebagai type lalu tekan ok. Seleksi button mainlagi_btn di stage kemudian tekan Ctrl+F3. Pada panel properties yang muncul masukkan mainlagi_btn sebagai instance name.
57. Buatlah sebuah dynamic text. Seleksi dyanmic text tersebut dan pada panel properties masukkan skor_tampil sebagi var. Pastikan anda masih menyeleksi dynamic text ini kemudian pilih pada menu bar Window>Properties>Filters. Tekan tanda + dan pilih Glow. Ubah settingannya menjadi Blur X :5, Blur Y: 5, Strength : 100%, Quality: low, Color: putih (#FFFFFF), knockout dan inner glow tidak perlu diberi tanda contreng.
58. Atur letak static text, dynamic text dan button yang kita buat pada frame 13 layer karakter seperti gambar di bawah ini :
E. Mengatur tampilan jika menang.
59. Klik kanan frame 19 layer karakter dan pilih Insert KeyFrame. Pada frame 19 layer karakter ubah static text bertuliskan Anda Gagal Menyelesaikan Game ini menjadi Anda Berhasil Menyelesaikan Game ini. Klik frame 19 layer batas dan buatlah gambar seperti di bawah ini :F. Mengatur Linkage
60. Tekan Ctrl+R dan pada panel yang muncul cari 3 buah suara yang diinginkan yang akan digunakan untuk background musik, suara pemain mendapatkan koin, dan suara pemain menabrak misil lalu tekan open.61. Tekan Ctrl+L dan pada panel library yang muncul klik kanan suara yang digunakan sebagai background musik lalu pilih linkage. Pada panel yang muncul berikan tanda contreng pada Export for ActionScript dan masukkan musik sebagai identifier lalu tekan ok
62.Klik kanan suara pada panel library yang digunakan sebagai suara saat pemain mendapatkan koin lalu pilih linkage. Pada panel yang muncul berikan tanda contreng pada Export for ActionScript dan masukkan cling sebagai identifier lalu tekan ok
63. Klik kanan suara pada panel library yang digunakan sebagai suara saat pemain menabrak misil lalu pilih linkage. Pada panel yang muncul berikan tanda contreng pada Export for ActionScript dan masukkan ledakan sebagai identifier lalu tekan ok
64. Klik kanan movie clip misil pada panel library dan pilih linkage. Pada panel yang muncul berikan tanda contreng pada Export for ActionScript dan masukkan misil sebagai identifier lalu tekan ok
65. Klik kanan movie clip koin pada panel library dan pilih linkage. Pada panel yang muncul berikan tanda contreng pada Export for ActionScript dan masukkan koin sebagai identifier lalu tekan ok
66. Klik kanan movie clip awan pada panel library dan pilih linkage. Pada panel yang muncul berikan tanda contreng pada Export for ActionScript dan masukkan awan sebagai identifier lalu tekan ok
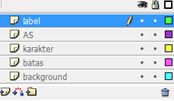












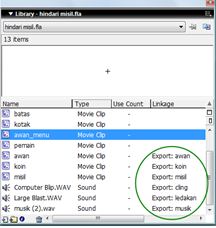




Comments
Post a Comment